Xtend Digital Business Card
Tutorial
Chapter Two - VCards & Profiles
A vCard (short for Virtual Card) is an electronic file format used to store contact information, such as name, address, phone number, email address, and other relevant details.
A vCard is essentially a digital business card that can be easily shared and transferred between devices and applications. The vCard format was first introduced in 1995 as a standardized way to exchange contact information between email clients, but it has since become a widely-used format for sharing contact information across different devices, platforms, and applications.
Overall, vCards provide a convenient and standardized way to share contact information between different applications and devices, without the need to manually enter or retype information.
VCard or Profile Page
VCards
This is your VCard screen. You can edit, view, delete, deactivate your profile here.
Individual VCards
If your are on a Corporate Plan you will have more than 1 VCard. 1 VCard is equivalent to one profile, 1 person with 1 physical name card.
Preview Your Profile
You can follow the link to view your online profile.
Statistic
See the number of views and other useful analytic data.
Profile Status
You can turn your profile off. Once it is off you can not access your profile page onlline.
Action Buttons
You can view the QR Code of your profile. Download VCard. View, Edit, Delete profile. If you have more than 1 VCards you can duplicate.
Add New VCard
You can add new VCard or profile for new employee. Or instead of create a new profile you can duplicate one using Action button.
VCard or Profile Page - Edit VCard - Basic Details
(Go to VCARDS -> ACTION -> click the Pencil icon to Edit VCard )
Edit VCards
You are here because you want to edit your profile. Please note that anything you change will go Live after you saved.
URL Alias
This is the URL to access your profile online. Example https://me.xtendcard.com/shawn. If you want your URL to appear like the example, you should enter "shawn" in this column.
Do not Change
Note, once you save, you can never change URL Alias again or your physical card will stop working. The link saved by your contacts will stop working.
Description
Note that description allowed only 150 characters. Roughly 25 to 30 words. Be brief.
Random URL Alias
if you just want any URL, click for the system to generate one for you.
Location URL
If you wish to show Google map in your profile you should fill in this URL. Go to Google, search for your Google map location, copy the URL then paste it here.
Enable Enquiry Form
Enable to allow your contact to send you messages.
VCard or Profile Page - Edit VCard - VCard Templates
Select a Template
Choose a different template everyday. Once you pick a template and saved. The design of your profile will change according to the template you chose.
VCard or Profile Page - Edit VCard - Business Hours
Edit Business Hours
Choose the Day and Time then save, your profile will display your business hours accordingly.
VCard or Profile Page - Edit VCard - Services
Create your services to access from your profille. You can create as many services as you want. Or you may create links from the services to your business website.
Step 1.
Click Add Service
Step 2.
Add Service Window will pop up.
Step 3.
Enter the name of your service. You can create many services by repeating the Step 1.
Step 4.
Paste or type your URL here if you want the Service to link to an external website.
Step 5.
Enter the description. Then select an image by clicking the Pencil icon to display or represent the service.
VCard or Profile Page - Edit VCard - Products
Create your products to access from your profille. You can create as many products as you want. Or you may create links from the products to your e-commerce website. Or if you wish to have your own e-commerce site, talk to us. We will create one with minimum cost.
Step 1.
Click Add Product
Step 2.
New Product Window will pop up. Your product can be a physical goods, downloadable goods, real estate, automobiles, etc.
Step 3.
Enter the name of your product. You can create many products by repeating the Step 1.
Step 4.
Enter the price then paste or type your URL here if you want the produt to link to an external e-commerce website. if you do not have one talk to us to create one for you.
Step 5.
Enter the description. Then select an image by clicking the Pencil icon to display your product.
VCard or Profile Page - Edit VCard - Testimonials
Create your products to access from your profille. You can create as many products as you want. Or you may create links from the products to your e-commerce website. Or if you wish to have your own e-commerce site, talk to us. We will create one with minimum cost.
Step 1.
Click Add Testimonial
Step 2.
New Testimonial Window will pop up.
Step 3.
Enter the name, example, "John Lee"
Step 4.
Under the description, type in what John Lee says about you or your company.
Step 5.
Then select John's image by clicking the Pencil icon.
VCard or Profile Page - Edit VCard - Appointments
Anyone accessing your online profile can make an appointment with you. The available slots are predefined. But when a slot is taken, it will no longer be available. When your contact successfully submitted an appointment, you will be notified via email.
Add New Slot
Hit the + will create a new slot.
Available Day and Slot
Monday and Tuesday are checked, indicate that you will accept appointment on Monday and Tuesday. And only ton 3 slots for Monday and 1 slot on Tuesday.
Not Available
Wednesday is NOT checked, indicates that you will not accept appointment on Wednesday.
VCard or Profile Page - Edit VCard - Social links - website
Anyone accessing your online profile can make an appointment with you. The available slots are predefined. But when a slot is taken, it will no longer be available. When your contact successfully submitted an appointment, you will be notified via email.
Create Links
Create links to share with your contacts.
VCard or Profile Page - Edit VCard - The 3 dots menu
Further to the top menu, there are a few items hidden under the 3 dots menu, click to see.
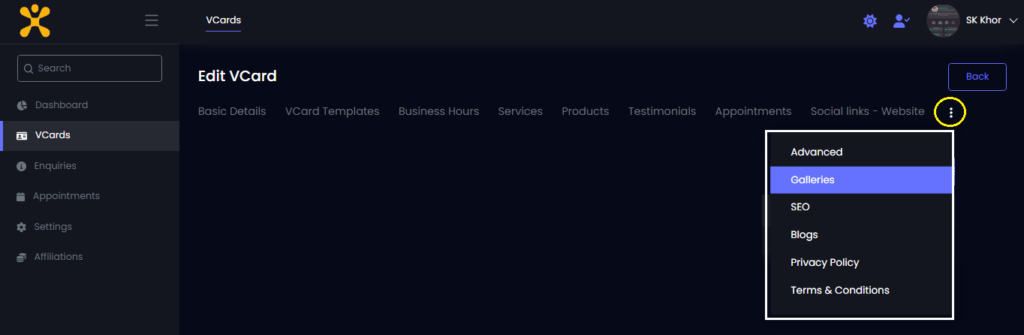
VCard or Profile Page - Edit VCard - Galleries
Click the 3 dots menu, select Galleries
Add Gallery
Click Add Gallery to add image, file or video to share in your profile.
Add Image, File or Video
Select from Type what you wish to add to your gallery. Then clcik the pencil icon to upload you file or image.
VCard or Profile Page - Edit VCard - Blogs
Click the 3 dots menu, select Blogs. In blog you can write contents about your promotion, activities, or simply telling a story to share with your contacts.
Add Blog
Click Add Gallery to add image, file or video to share in your profile.
Create New Blog
Enter your blog title, your story and attach a beautiful image to go with it. save. Your blog will go live and accessible by all of your contacts.



